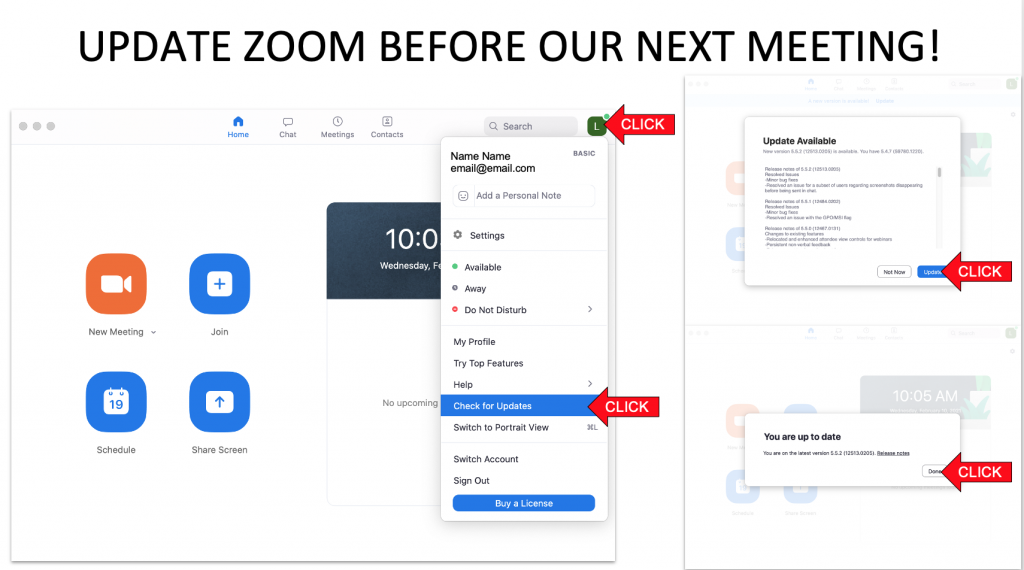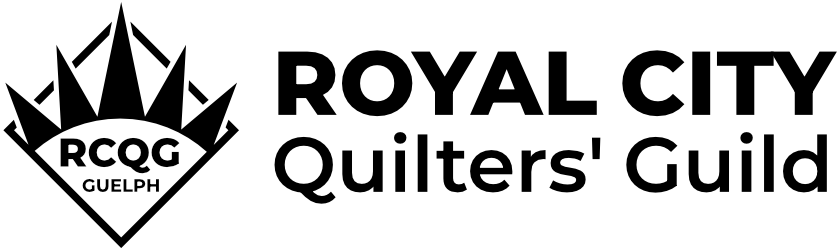Zoom How-To
The video below will give you an orientation to Zoom so that you feel comfortable and confident participating in the RCQG online meetings.
Breakout Rooms
This video is a 3-minute introduction on how to move in and out of breakout rooms on Zoom using a computer or laptop.
Breakout Rooms on iPads
Breakout rooms on the iPad work much like they do on a computer or laptop. The first difference is the location of the buttons. The breakout room and leave buttons are near the upper lefthand corner. The work the same way, they are simply in different locations.
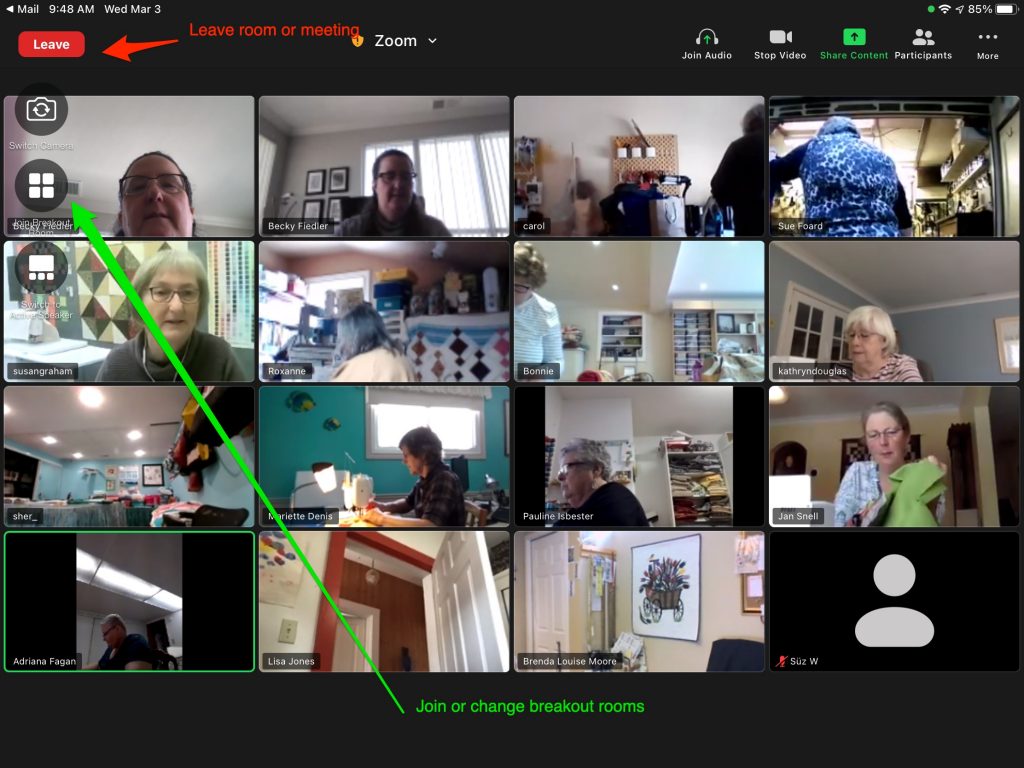
Once you tap the breakout room button on the iPad, you will see a list of available rooms. Choose the one you would like to join and tap the Join button. On a computer or laptop, you can see who is already in a breakout room. This capability is not available on the iPad.
If you are an iPad user, consider watching the video on navigating breakout rooms for additional information. Please just keep in mind that the button locations are different.
Zoom Updates
Zoom regularly releases new updates to add new features or improve security. We frequently remind you to update Zoom.
There are two ways to update Zoom – each is as good as the other.
First way to update Zoom – go to the Zoom website by clicking the link below. Then choose the type of operating system you have on your device, and the update will begin automatically. If you’re not sure what type of operating system you have take a look at the image below.
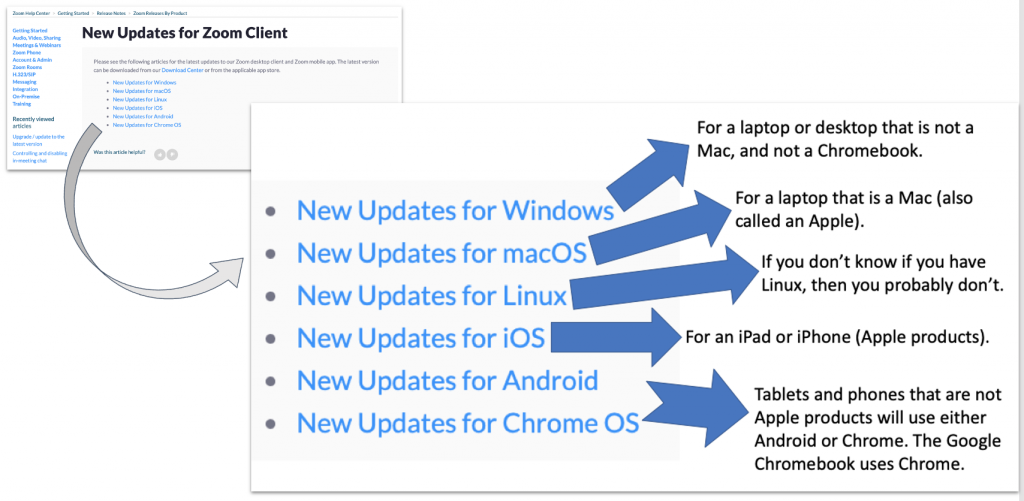
Second way to update Zoom – Open your Zoom client by clicking on the zoom icon on your computer/tablet/phone (it is a blue icon with a white video camera). This will open Zoom, and then follow the directions below. Note that the icon in the upper-right will be unique to you, and will probably be the first letter of your name.